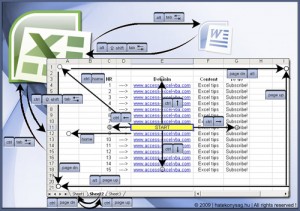Die Zielwertsuche ist eine der bemerkenswertesten Funktionalitäten unter vielen anderen Möglichkeiten zur Manipulation und Organisation von Daten in Excel. Excel hilft uns dabei komplexe Probleme zu lösen und bietet uns außerdem die Möglichkeit den gewünschten Zielwert über eine Funktion oder die Zielwertsuche zu finden. Diese Möglichkeit wird meistens zur Berechnung von Hypotheken und Zinssätzen genutzt.
Wenn Sie eine Berechnung rückwärts durchführen wollen ist die Zielwertsuche die richtige Option für Sie. Normalerweise nutzen wir bei einer Berechnung die entsprechenden Werte um über eine Formel zu einem Ergebnis zu gelangen. Mit der Zielwertsuche jedoch ist es möglich zu einem gewünschten Zielwert eine Formel zu erhalten.
Um diese Funktion nutzen zu können müssen wir zuerst die gesamte Struktur konfigurieren welche die Formeln und Werte enthält. Die Zielwertsuche besteht aus drei Teilen, welche nötig sind um ein Ergebnis zu erhalten. Die Zielzelle enthält die Lokation der Zelle dessen Formel als Eingabe analysiert werden soll. Die veränderbare Zelle enthält den Wert aus dessen Basis das gewünschte Ergebnis berechnet werden soll. Im Zielwertfeld müssen Sie ihren gewünschten Zielwert eingeben. Schauen Sie sich das untenstehende Beispiel an um die Funktion besser zu verstehen.
Beispiel:
Schauen wir uns eine Kreditrückzahlung als Beispiel an:
- Erstellen Sie ein Arbeitsblatt welches Felder für den Kreditbetrag, die Dauer in Monaten, sowie die Zinsrate enthält. Außerdem wird ein Formel-Feld benötigt über welches die Ratenzahlung pro Monat berechnet wird.
- Wählen Sie nun Zielwertsuche aus. Im Zielzellen-Feld geben Sie die Zelle ein welche die Formel enthält, im Feld “Veränderbare Zelle” geben Sie die Zelle ein welche die Dauer der Ratenzahlung in Monaten enthält und bei Zielwert geben Sie ihren gewünschten Wert ein der monatlich zurück gezahlt werden kann. Klicken Sie danach auf OK.
- Excel fügt nun selbständig die passenden Werte in das “Veränderbare Feld” ein und gibt eine Meldung von sich wenn der entsprechende Zielwert errechnet wurde.
- Klicken Sie auf “OK” wenn Sie mit dem Resultat zufrieden sind.
Platzierung der Zielwertsuche Funktion
In den vorherigen Versionen war die Zielwertsuche Funktion unter dem Menüpunkt “Extras” zu finden. In der neuen Version ist sie unter dem Daten-Menüpunkt zu finden und nun ein Teil der “Was-wäre-wenn-Analyse”. Wie ihr Name bereits andeutet, hilft sie uns dabei zu analysieren was das Resultat einer bestimmten Funktion seien könnte. Weil die Zielwertsuche den selben Zweck erfüllt ist diese nun Teil der “Was-wäre-wenn-Analyse”.